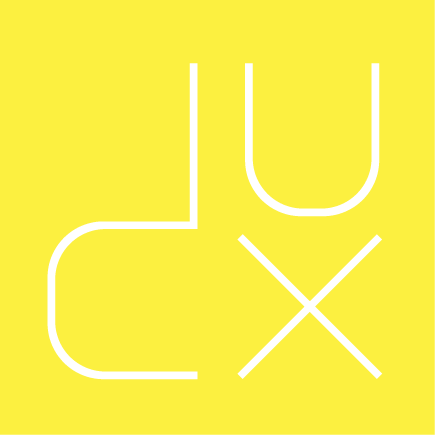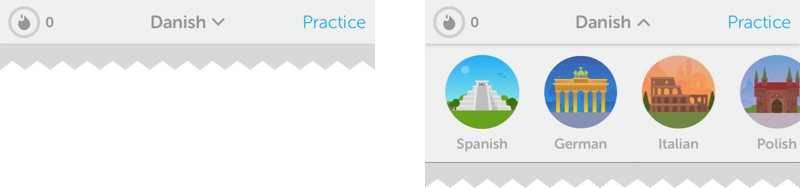If you’re working on digital products, you have already read dozens of articles describing how and why the hamburger navigation on mobile (and desktop!) hurts UX metrics due of its low discoverability and efficiency. (You can read some of best articles on the topic here, here, here, and here.)
Luckily, more and more sites and apps are experimenting with alternative, more efficient solutions for this very problem. None of the ideas listed here is better than the others, their viability and performance obviously depend on the content and the context.
1. Tabs
If you have a limited number of sections in your website or app and users should be able to quickly switch between these sections, a tabbed navigation might be the solution.
Tabs seem to be the simplest navigation pattern, however, you need to consider a few things when designing them:
- You should have no more than five sections to display
- One of the tabs should always be active and should visually be highlighted
- The first tab has to be the home page or home screen and the order of the tabs should relate to their priority or logical order in the user flow
- Tabs can either be displayed at the top or at the bottom of the screen, based on the context or platform (however, bottom tabs are now a pattern in Android, too)
- Icons without labels only work for common actions with really well known icons and for interfaces that the users use frequently (e.g. social media apps)
- More tips on designing tabbed navigation
Examples: LinkedIn and Google Photos
Icon-only tabs on LinkedIn and icon+label tabs on Google Photos
2. Tabs with a ‘more’ option
When there are more than 5 main sections, a practical solution might be to show the four most prioritized sections and have a fifth element list ‘everything else’:
The design principles for this solution are basically the same as for simple tabs. The ‘more’ item can either link to a navigation page or work as a dropdown menu with the remaining sections:
You could argue that the ‘more’ item isn’t better than the hamburger menu (it’s kind of hidden and its label does not refer to its content at all), however, if you have made the prioritization right, most users will be looking for one of the four visible items anyway so the navigation experience for the majority will still be improved.
Example: Facebook
News feed, friend requests, notification, and search is always available in the header, all the remaining functionality is available from the ‘more’ menu on Facebook
3. Progressively collapsing menu
A more sophisticated version of the ‘tabs + more’ navigation is to design a menu that adapts to the screen width, shows as much of the navigation as possible, and puts everything else under a More item if necessary:
This means that the More menu contains more items on a lower resolution — items ‘jump’ under More when there’s not enough space to show them. The flexibility of this solution provides a better experience than the ‘tabs + more’, especially on in-between screen sizes.
Example: BBC
The main menu of BBC is rendered according to the actual screen size to always show as many items as possible
4. Scrollable navigation
If you have a number of navigation items without a big distinction in priorities and having a ‘more’ category would be a bad compromise, another strategy is to list all the items in a scrollable view:
The downside of this solution is that still only the top few items are visible without scrolling and all the remaining ones are off the canvas. This is, however, an acceptable solution when the users are expected to explore the content, e.g. in a web shop or news categories.
As far as visual design is concerned you need to make sure to provide enough visual hints to suggest that there are more elements available upon horizontal scrolling (e.g. by fading and/or off positioning the last visible element).
Examples: Medium and Google
The main categories can be scrolled at smaller screen sizes on Medium.com
Categories of the Google search results page are available in a scrollable view
5. Dropdown menus
An uncommon but interesting pattern is to use dropdown-like menus when the visibility and accessibility of the other sections is not essential:
The dropdown menu actually has a double role in this case: first, it serves as a page title and the downward arrow suggests that there’s a possibility to quickly switch to similar sections. Although the options are hidden in this case, the dropdown design suggests that the list would contain options that are either siblings or children of the current page (and it should primarily be used for this purpose).
Example: Barnes & Noble and Duolingo
When browsing books, the current category and the navigation/filtering options are always available in a dropdown menu on bn.com
While not a common interaction for most users, Duolingo allows to quickly switch between the languages you practice via a dropdown
And sometimes, surprisingly, the hamburger menu might be a good choice
Since the main downside of the hamburger menu is its low discoverability, it’s recommended to consider one of the alternatives when it comes to designing the main navigation menu. However, when designing secondary navigation options, this pattern might be an appropriate solution.
If the primary options are available as prominent on-screen call to action buttons, the hamburger menu seems a good place for all the secondary navigation:
This pattern can be used when the main navigation is designed around a user flow and the related options are clearly available on the screen. Uber might be a good example:
Since everything about this screen is designed to request a car, secondary options such as History and Settings should not be available more prominently than from a hamburger menu.
Google Translate is really similar to this:
Since the main functionality (switching languages and entering text to translate) is the most prominent part of the screen, the hidden menu is a great place to host sections like Help and Community.
Conclusion
There isn’t a one-size-fits-all solution for mobile navigation, it always depends on your product, on your users, and on the context. What works well for others might not work for you and vice versa. However, the foundation of every well designed navigation is information architecture — clear structure, priorities, and labels based on your users’ needs. So why not start finding the most efficient mobile navigation for your product today?